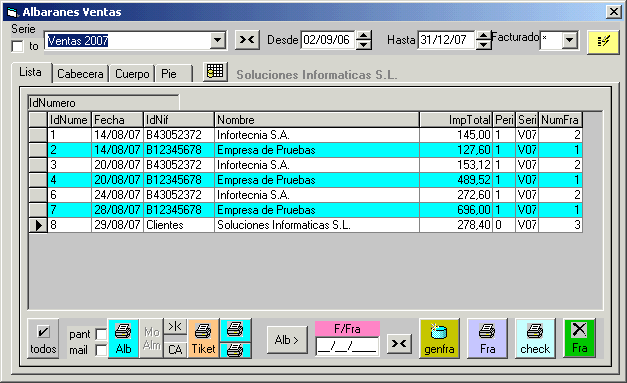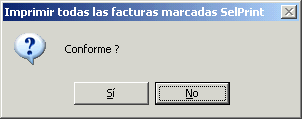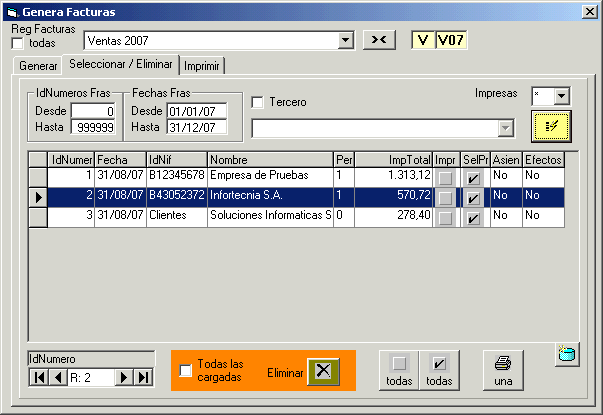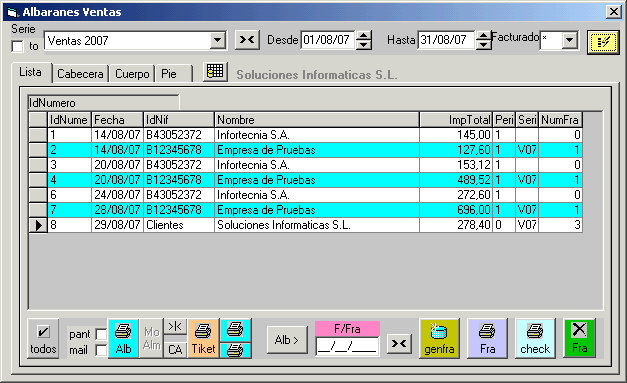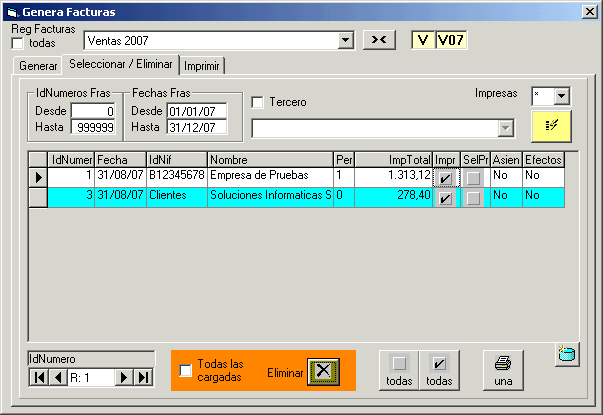Soporte al cliente de Profesional Soft S.L. -- Nota técnica
6
Soporte al cliente de Profesional Soft S.L. -- Nota técnica
6
Procedimiento de Genera-Imprime Facturas :
Formulario Genera Facturas
![]()
Aplicable a: [Ps_Conta] Versión 3.1.151
Última modificación: 02 de octubre de 2022.
![]()
RESUMEN
Paso a paso en el formulario de Genera-Imprime Facturas
Nota: Pueden existir algunas pequeñas diferencias en función de la revisión de su aplicación
![]()
PROCEDIMIENTO
Operativa General
1.Generar
2.Seleccionar-Eliminar
3.Imprimir
4.Modificar una factura
Desde este form podremos generar las facturas correspondientes a albaranes
con periodos de facturación diferentes a (0), agrupándose varios albaranes de
un mismo Tercero en una sola factura, siempre que dichos albaranes tengan
las mismas condiciones, en otro caso se agruparían en facturas diferentes del
mismo Tercero.
También podremos eliminar las facturas que hayamos generado desde este mismo
form siempre y cuando no se hayan generado los efectos ni los asientos de las
mismas.
Podremos también imprimir cualquier factura que hayamos generado,
incluidas las de periodo (0) que se generan directamente desde el form de
Albaranes.
Además dispondremos también de la opción de imprimir sobres de las facturas
seleccionadas
Como ejemplo vemos en el form de Albaranes Ventas que tenemos pendientes de
facturar 8 albaranes correspondientes al mes de Agosto, de los
cuales 7 corresponden al período (1) y 1 corresponde al período (0) por lo que
solamente se facturarán los 7 del período (1)
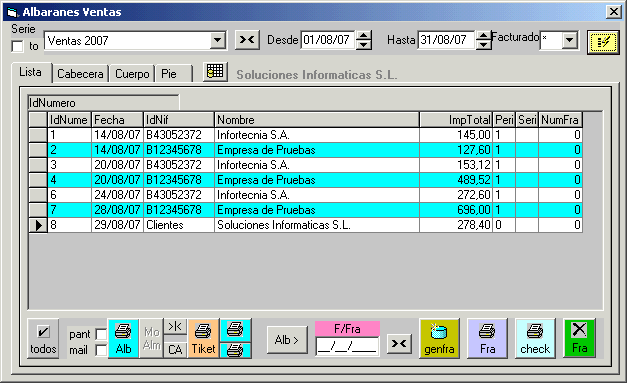
Una vez seleccionado la serie del registro de facturas correspondiente
entraremos en la pestaña de Generar
![]()
1.- Generar
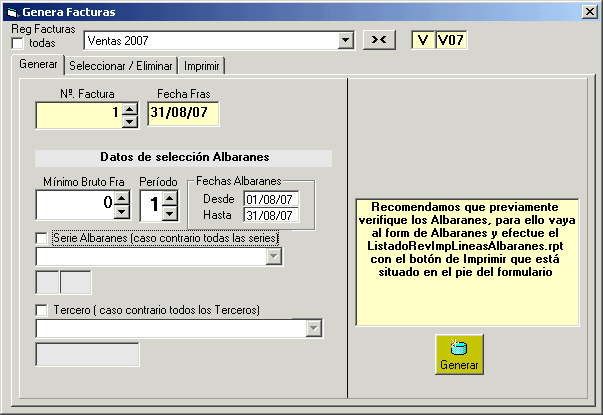
- Numero Factura
Aparecerá el siguiente de la última factura registrada, sin embargo podremos
ponerlo manualmente , en este caso nos aseguraremos que dicho numero ni los
siguientes existen ; también podremos pulsar el botón [><] para
ajustar el contador al último número
Recomendamos no modificar el número a menos que sea para volver a generar una
factura que hayamos eliminado (vea el proceso descrito para ello)
- Fecha Facturas
Introduciremos la fecha correspondiente , por defecto sale la actual, la
modificaremos
Datos de selección albaranes
- Mínimo Bruto Factura
Importe mínimo del bruto de factura para que se genere la factura, por defecto
es (0) con lo cual quedarán seleccionadas todas
- Período
Seleccionaremos el periodo a facturar (1,2,3,4,5,6,7,8,9), por defecto (1), con
ello quedarán seleccionados los albaranes que tengan dicho período.
Recordemos que el Período se asigna al Tercero, en el form de Terceros, Ventas
y Compras, y que posteriormente éste se pasa al Albarán del
Tercero
- Fechas Albaranes
Introduciremos las fechas de inicio y final de los albaranes a facturar, por
defecto serán las fechas de inicio y final del ejercicio; en el caso de que
pueda tener entrados albaranes de fechas posteriores a la fecha de la facturas,
deberá de modificar la fecha de final haciéndola coincidir con la fecha de las
facturas.
- Series de Albaranes
En el caso de existir varias series de albaranes podremos seleccionar una de
ellas de la Lista
- Tercero
Si deseamos generar la factura de un solo Tercero (Cliente) lo seleccionaremos
de la Lista
Una vez tengamos introducidos todos los datos de selección de albaranes pulsaremos [Generar]
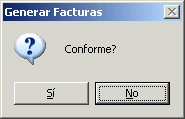
Si conformamos el proceso , al finalizar el mismo aparecerá el mensaje

Seguidamente aparecerá directamente la pestaña de Imprimir ya que las
facturas generadas habrán quedado marcadas ya para ello
Siga en la opción Imprimir
![]()
2. - Seleccionar - Eliminar
Mediante esta opción podremos seleccionar para imprimir o para eliminar
facturas que hayamos realizado en la misma, no se podrán eliminar facturas de
período (0)
En el caso de repetición de la impresión (SelPrint=[x])podremos marcarlas o
desmarcarlas todas
La condición necesaria para la eliminación es de que no se hayan generado ni
asientos ni efectos, si este fuera el caso deberíamos previamente eliminar los
asientos y/o efectos
Podremos seleccionar las facturas a cargar por franja de números de factura ,
por fechas , por impresas y por un Tercero
Una vez cargadas las facturas en la rejilla de datos podremos eliminarlas todas
las cargadas o una sola
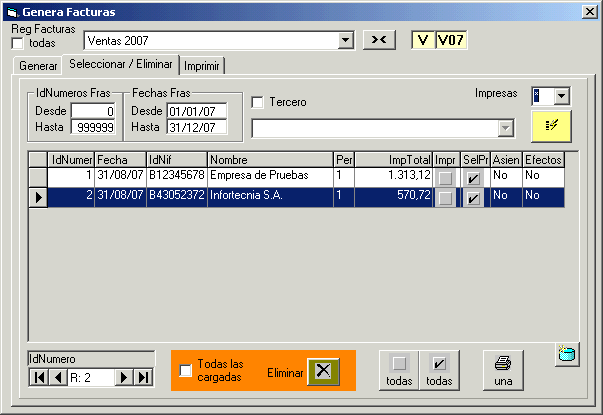
En el ejemplo eliminaremos la factura 2, para ello la seleccionaremos
de la lista y clicaremos el botón Eliminar

Si conformamos el proceso , al finalizar el mismo aparecería el mensaje

3.- Imprimir
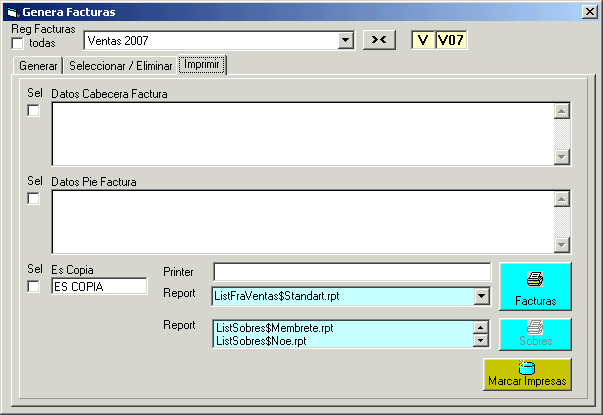
- Datos Cabecera Factura
Podremos introducir un texto que nos aparecerá en la cabecera de todas las
facturas a imprimir
- Datos Pie Factura
Podremos igualmente introducir un texto para el pie de las facturas a
imprimir
- Es Copia
Seleccionaremos esta opción para que nos aparezca el texto "ES COPIA"
al lado del numero de Factura
- Printer
Para usar un driver propio de impresora
- Report facturas
Podremos seleccionar de la lista el formato de factura apropiado , si
tenemos más de uno .
- Report sobres
Podremos seleccionar de la lista el formato de sobre apropiado , si tenemos más
de uno
- Botón [Marcar Impresas]
Lo usaremos para finalizar la selección de impresión, en cada factura
seleccionada, se pondrá el test selprint=No y Imprimida=Si
Una vez hayamos completado los datos pulsaremos el botón [Imprimir Facturas]
Conformando la impresión , se generará el listado de facturas en un proceso independiente
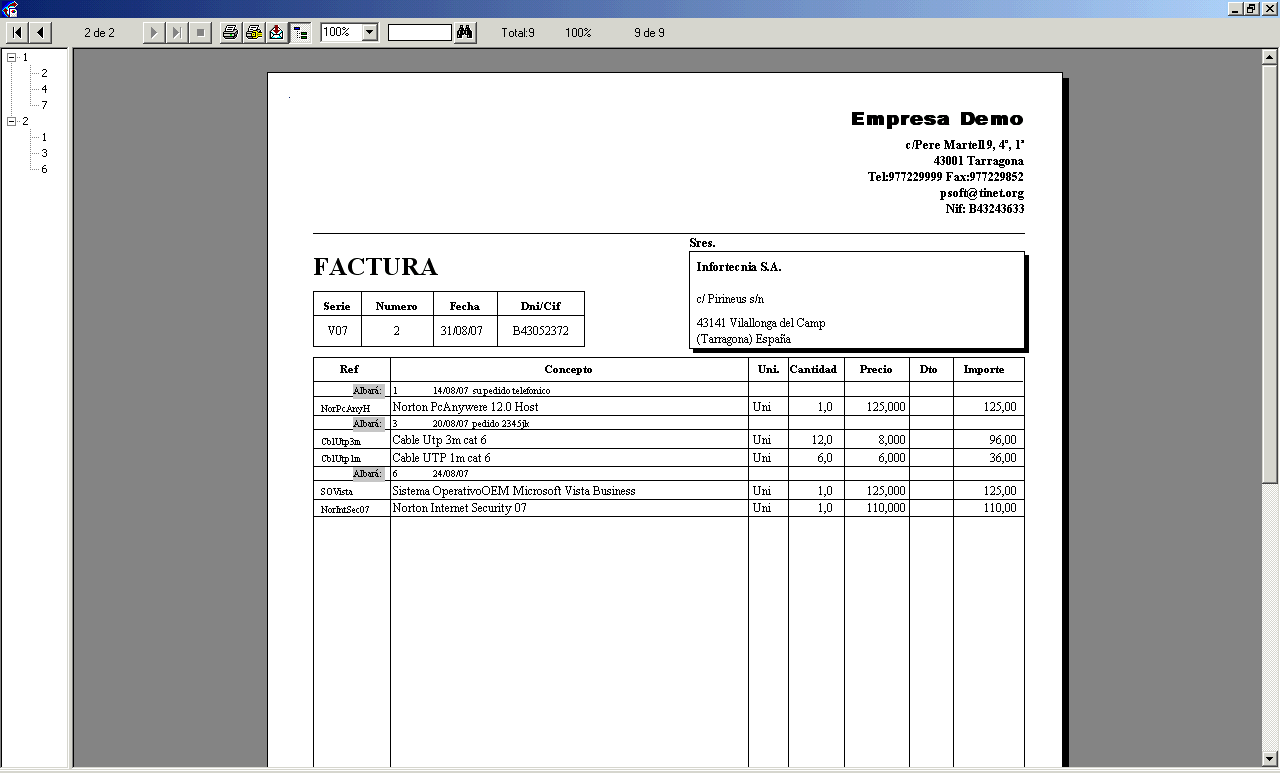
Podremos visualizar las facturas , seleccionar una impresora determinada , e
imprimir parte, o todas las facturas
Para las copias tenemos dos opciones,
a) seleccionar el numero de copias en la ventana que aparecerá después de
pulsar el botón imprimir
b) repetir el proceso pulsando tantas veces el botón imprimir como copias
necesitemos
Podremos repetir la impresión hasta que pulsemos el botón [Marcar Impresas]
![]()
Después de la impresión , si lo deseamos podremos imprimir los sobres
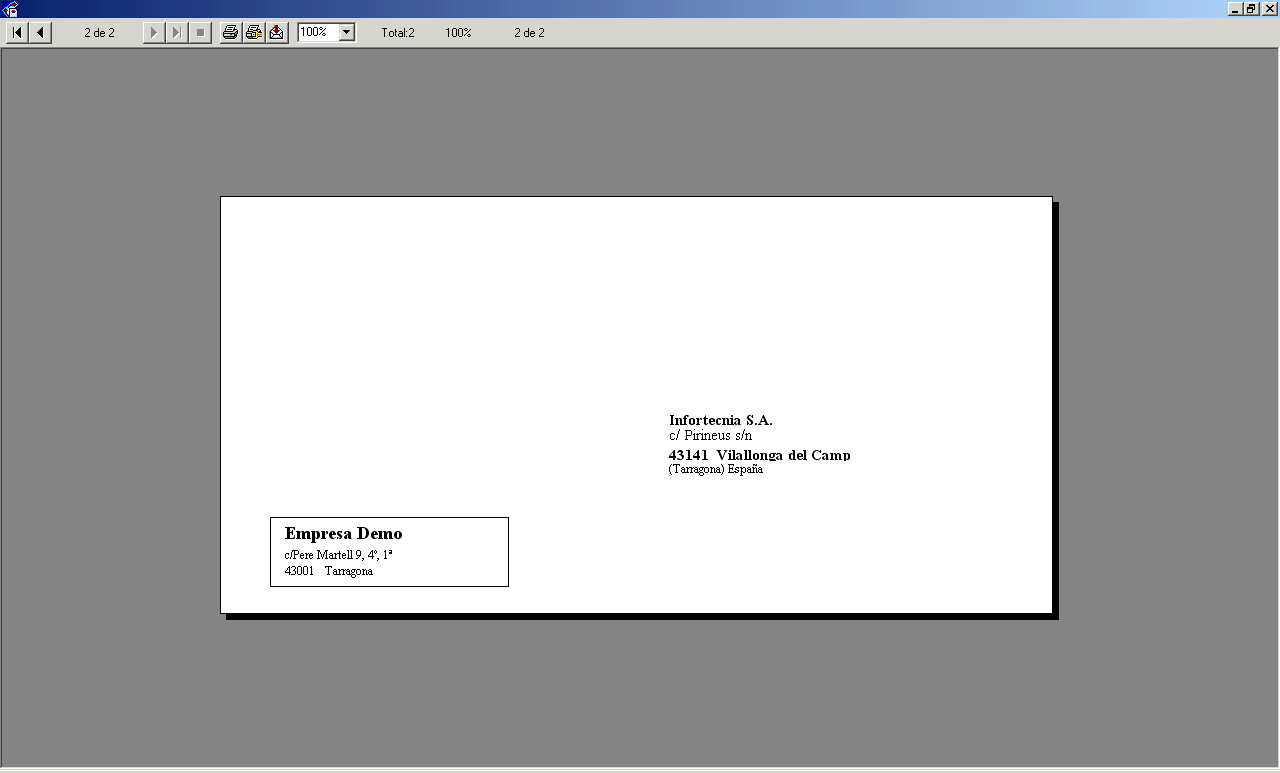
Una vez finalizado pulsaremos el botón [Marcar Impresas] para quitar la
selección y que queden marcadas las facturas como Impresas
![]()
4. Modificar una factura
Vamos a ver un ejemplo del procedimiento para modificar una factura ya
generada
Constará de tres procesos
1.- Eliminar la factura
2.- Modificar los albaranes de la factura
3.- Generar de nuevo la factura
Teóricamente vamos a modificar uno de los albaranes de la factura [2]
correspondiente a la serie [V07] , vemos el form de Albaranes Ventas
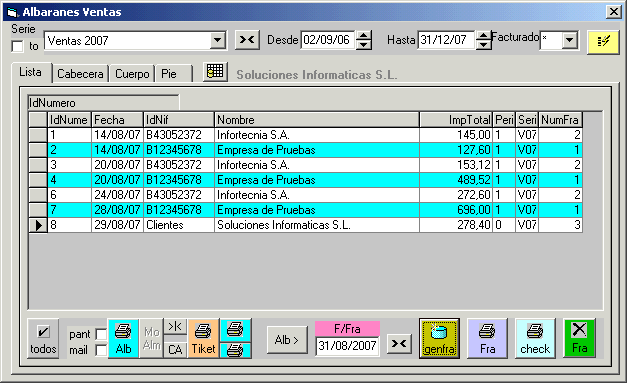
Vamos a la pestaña Selecciona/Eliminar y seleccionamos la factura numero [2]
Vemos que la factura numero [2] no es la última existente por lo cual deberemos de tenerlo en cuenta mas adelante al ir a generar

Aceptaremos y aparecerá

Una vez eliminada la factura podremos modificar los albaranes que correspondían a dicha factura o bien introducir de nuevos
Una vez realizadas las modoficaciones en el form de Albaranes Ventas , iremos a generar de nuevo la factura
En el form de Genera Facturas vemos que la numero [2] ya no existe
Vamos a generar de nuevo la factura, con la misma fecha [31/08/07] y el mismo
numero [2] , así que pondremos estos valores
En periodo de facturación pondremos el mismo [1] y en la selección de
albaranes la franja de fechas de los albaranes a facturar
Muy importante:
Marcaremos la casilla [x] Tercero y lo seleccionaremos de la lista ; así
solamente se generarán los albaranes de él
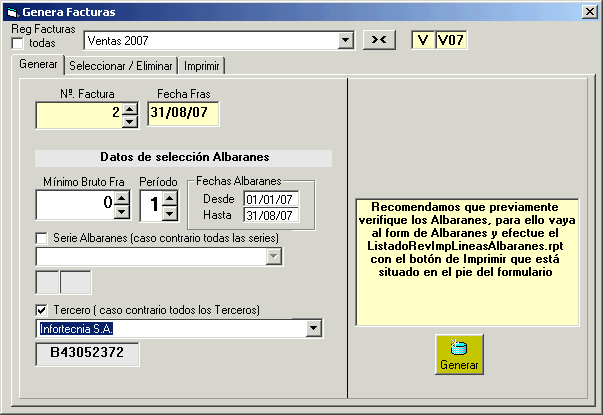
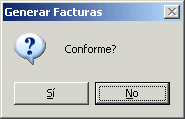
Vamos a la pestaña imprimir para imprimir la factura rectificada
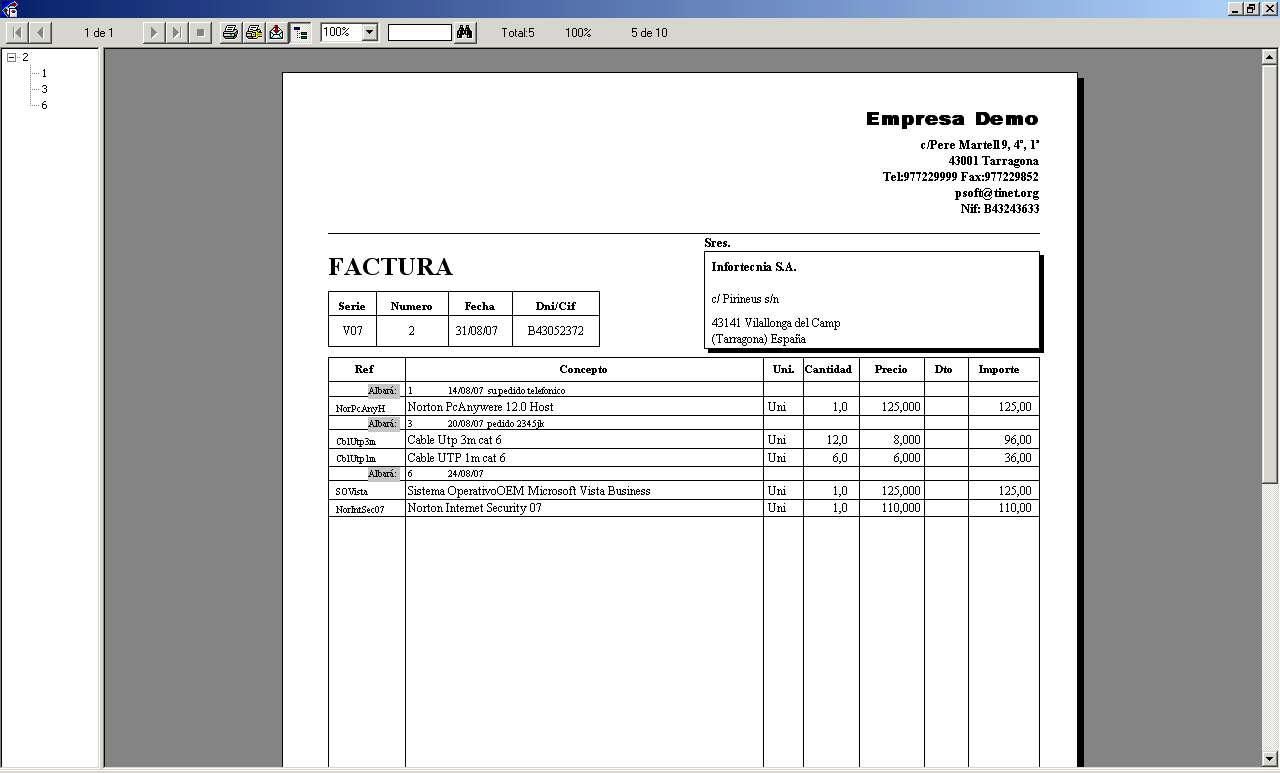
![]()
En la pestaña seleccionar/eliminar podemos cargar los datos y veremos la
factura [2] en la lista
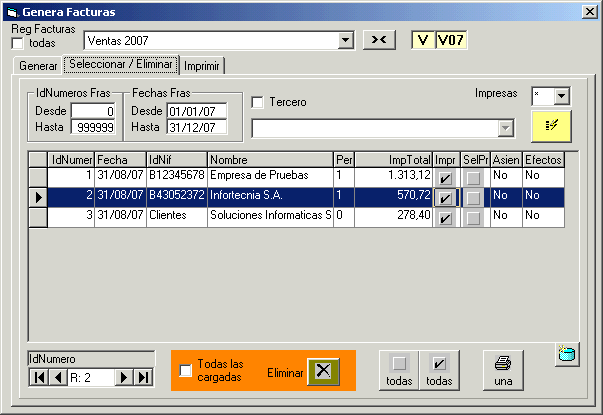
Si vamos al form de Albaranes Ventas vemos que los albaranes vuelven a estar facturados con la factura [2]