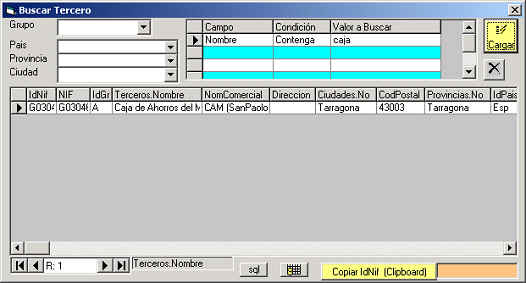Soporte al cliente de Profesional Soft S.L. -- Nota técnica 5
Soporte al cliente de Profesional Soft S.L. -- Nota técnica 5
Procedimiento de Terceros :
Formulario Terceros
![]()
Aplicable a: [Ps_Conta] Versión 3.1.129
Última modificación: 20 de marzo de 2012.
![]()
RESUMEN
Paso a paso en el formulario de Terceros
Nota: Pueden existir algunas pequeñas diferencias en función de la revisión de su aplicación
![]()
PROCEDIMIENTO
Operativa General
1.Terceros General
2.Terceros Compras
3.Terceros Ventas
4.Terceros Dirección Envío
5.Terceros Dirección Pago
6.Terceros Dirección Envío 2
7.Actualización
8.Búsquedas
9.Buscar Terceros
La aplicación ha sido diseñada para el uso de formularios múltiples , con lo cual el usuario puede tener el el escritorio los que necesite en cada momento, si es así ya no tendrá que abrirlos y cerrarlos continuamente. En el formulario de Terceros pueden necesitar usarse los siguientes: Grupos Terceros, Países, Provincias, Ciudades, Zonas, Formas de Pago, Tipos de Medios de Pago, Bancos Oficinas, Tipos Asiento, Grupos Cuentas, Bancos Cuentas, Buscar Tercero, etc.
El orden a introducir los datos en los campos será de izquierda a derecha
y de arriba a abajo. En los campos con listas desplegables , abriremos la
lista y seleccionaremos siempre un dato de la lista ; en el caso de que el
dato no exista y tengamos que darlo de alta podremos acceder al formulario
apropiado pulsando la tecla [Shift] y el botón de
[Refrescar] situado al lado de la lista; una vez dado de alta el dato en
el formulario , regresaremos al formulario de Terceros , activándolo clicando
en la cabecera, y volveremos a pulsar el botón
[Refrescar] para que aparezca el nuevo dato en la lista .
- Terceros.General
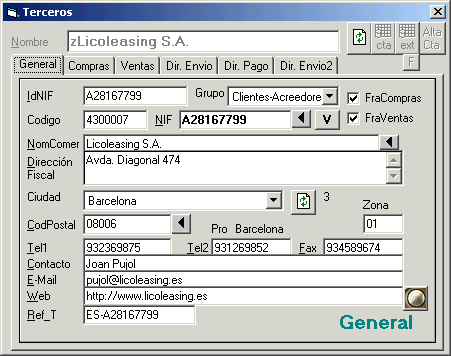
Vamos a proceder a agregar ( dar de alta) los datos de un tercero, que en este caso de ejemplo será Cliente y Acreedor a la vez con lo cual tendremos unos datos generales comunes y unos datos específicos para Compras(Gastos) y Ventas.
Una vez situados en el formulario de Terceros pulsaremos el botón de
[Agregar] situado en la barra superior del escritorio de Ps_Conta , es el primer botón de la izquierda , debajo de la barra de menús; recordemos que este botón es el de uso común para la mayor parte de los formularios
- Nombre o razón social ( 50 caracteres)
en el caso de nombre, use el formato (Riera Nadal , Juan)
en el caso de sociedad, use el formato (Infortecnia S.L.)
usaremos estos formatos porque son compatibles con los datos solicitados por la AEAT (M347,etc.)- IdNif (15 caracteres) campo clave única
Este campo es de clave única y aconsejamos en lo posible usar el mismo valor que el Nif o Dni del tercero, a menos que ya exista otro tercero con lo cual pondremos el mismo valor añadiendo una extensión (01,02,etc.) para diferenciarlo.
El formato del campo será para Nif (B43052372), para Dni (39821532A) , sin guiones, barras, puntos .. etc.- Grupo (seleccione de la lista)
Clientes , para facturas de venta (Grupo 430)
Proveedores, para facturas de compras (materiales, equipos,etc.. Grupo 400)
Acreedores , para facturas de gastos (telefonía, electricidad, gestoría, etc.. Grupo 410)
Clientes-Acreedores , para facturas de venta y de gastos
Solamente se contemplan como máximo dos tratamientos por tercero, en caso de necesitar más, deberemos de agregar otro registro de tercero con el campo IdNif diferente.-Código (8 caracteres) campo clave única
Este campo es opcional y lo utilizaremos en el caso de que necesitemos acceder al tercero mediante un valor usado en anteriores aplicaciones.- NIF (15 caracteres)
Introduciremos el Nif o Dni del tercero, sin caracteres ni signos extraños(,.-/); si es el mismo que hemos introducido en el campo IdNif , lo podremos copiar clicando en el botónal final de campo
En el caso de Dni podremos validarlo clicando en el botón [V]- Nombre Comercial (50 caracteres)
Si es el mismo que el Nombre podemos copiarlo clicando en el botónal final del campo.
-Dirección Fiscal (100 caracteres)
Si desea efectuar una interlinea dentro del campo de 100 caracteres pulse la tecla [Shift] y [Enter] conjuntamente.-Ciudad (seleccione de la lista)
Despliegue siempre la lista y seleccione un valor , caso de que no exista, delo de alta en el form Ciudades-CodPostal (10 caracteres)
Copie los valores de la Ciudad clicando eny modifíquelo si es necesario
-Zona (4 caracteres)
Opcional-Tel1, Tel2, Fax (12 caracteres cada uno)
-Contacto , E-Mail , Web ( 40 caracteres cada uno)
formato del campo web (http://www.profesionalsoft.net)
Clicaremos en el botón situado al final del
campo web para acceder a la página introducida
situado al final del
campo web para acceder a la página introducida -Ref_T (15 caracteres)
Introduciremos en su caso el valor CAE o NIF Europeo, para exportacionesSi ha terminado con la entrada de datos vea Actualización para grabar los datos
-
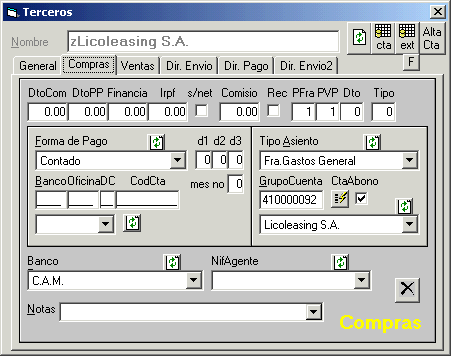
-DtoCom (numérico)
Aplicará un Dto. Comercial sobre la suma de Importes de la factura.-Dto.PP (numérico)
Aplicará un Dto. pronto pago sobre la suma de Importes de la factura menos el importe del DtoCom-Financiación (numérico)
Aplicará un % de cargo financiero sobre la suma de Importes menos los Dtos. aplicados-Irpf (numérico)
Aplicará un % de Irpf sobre el importe total de la factura , incluido el Iva
active la casilla [x] s/net , si el calculo es sobre el neto de la factura , excluido el Iva-Comisión (numérico) ( no implementada en compras )
Aplicará un % de comisión sobre el importe neto de la factura-Iva Exento (test)
Active esta casilla para terceros con Iva exento-Recargo Equivalencia (test)
-PFra (numérico , 1 digito)
Periodo de facturación , de 1 a 9 , agrupará los albaranes del mismo periodo en una sola factura al final del periodo
Para el caso de fra. por albarán , o sea 1 albarán=1 factura ponga el valor 0-PVP (valores, 0,1,2,3) ( no implementada en compras )
Para aplicar en el albarán la tarifa de los artículos, 1, 2 o 3
El valor 0 no aplicará ninguna tarifa, el precio será introducido manualmente en el momento-Dto (valores 0,1,2,3) ( no implementada en compras )
Para aplicar en el albarán la tarifa de dto. de los artículos, 1, 2 o 3
El valor 0 no aplicará ningún dto., en su caso será introducido manualmente en el momento-Tipo (valores 0,1)
Opcional, tipo de aplicación Iva-Forma de Pago (seleccione de la lista)
Las utilizaremos para el cálculo y control de los recibos y sus correspondientes remesas-d1, d2, d3 (numérico)
Días fijos de pago-mes no pago (numérico)
mes que no se efectúan pagos-Banco, Oficina (seleccione de la lista)
La lista esta debajo de los campos- Dc, CodCuenta (2car., 10 car)
Una vez seleccionado el Banco-Oficina podremos introducir los campos
Digito de control y numero de cuenta para los pagos domiciliados-Tipo Asiento (seleccione de la lista)
Tipo de asiento predefinido que emplearemos para efectuar el asiento de la factura y que variará en función del grupo terceros, según sea proveedor (grupo 400) o acreedor (grupo 410)-Grupo Cuenta (seleccione de la lista)(numérico 9 dígitos)
la lista está debajo del campo
Si ya sabe el numero de cuenta, introdúzcalo
Procedimiento para obtener el numero siguiente de cuenta sin tener que ir a mirarlo en el form de Cuentas:
Haga dobleclic dentro del campo para que aparezca el valor más alto posible de la cuenta (ejem. 400099999) , el proceso de búsqueda empezará desde este valor hacia abajo hasta que encuentre la cuenta más alta que será la última creada; en caso de que se usen distintas franjas de cuentas puede modificar el valor aparecido (ejem. 400000999)
Clique en el botónpara iniciar la búsqueda, una vez obtenida la cuenta , puede modificarla si lo desea; más adelante, una vez hayamos actualizado el tercero que estamos dando de alta procederemos a clicar en el botón [Alta Cta] para crear la cuenta contable.
-contrapartida (test)
activaremos esta casilla [x] , situada al lado del botón anterior, si deseamos efectuar los apuntes de contrapartida (pago) en el mismo asiento de la factura , la cuenta de contrapartida será la indicada en el campo Banco, más abajo.
Esto tiene su utilidad en el caso concreto de facturas cuyo pago o cargo se realiza generalmente en la misma fecha que la factura como son las de servicios, telefonía, eléctricas, pagos por caja , etc.-Banco (seleccione de la lista)
Banco propio, o cuenta de caja, por donde probablemente realizaremos el pago de la factura, este dato nos permitirá efectuar el asiento más automáticamente-NifAgente (seleccione de la lista) ( no implementada en compras )
Agente o representante al que podremos aplicar las comisiones de las facturas
Utilizaremos el mismo formulario de Terceros para dar de alta los Agentes, Representantes, etc. por lo cual deberemos primero de finalizar el alta en curso.-Notas (100 caracteres)
Información que aparecerá en la entrada de Albaranesclique en este botón para eliminar solamente los datos de la pestaña de compras, el resto no se eliminarán
Si ha terminado con la entrada de datos vea Actualización para grabar los datos
-
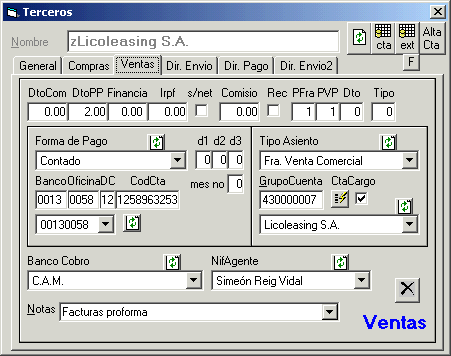
-DtoCom (numérico)
Aplicará un Dto. Comercial sobre la suma de Importes de la factura.-Dto.PP (numérico)
Aplicará un Dto. pronto pago sobre la suma de Importes de la factura menos el importe del DtoCom-Financiación (numérico)
Aplicará un % de cargo financiero sobre la suma de Importes menos los Dtos. aplicados-Irpf (numérico)
Aplicará un % de Irpf sobre el importe total de la factura , incluido el Iva
active la casilla [x] s/net , si el cálculo es sobre el neto de la factura , excluido el Iva-Comisión (numérico)
Aplicará un % de comisión sobre el importe neto de la factura-Iva Exento (test)
Active esta casilla para terceros con Iva exento-Recargo Equivalencia (test)
-PFra (numérico , 1 digito)
Periodo de facturación , de 1 a 9 , agrupará los albaranes del mismo periodo en una sola factura al final del periodo
Para el caso de fra. por albarán , o sea 1 albarán=1 factura ponga el valor 0-PVP (valores, 0,1,2,3)
Para aplicar en el albarán la tarifa de los artículos, 1, 2 o 3
El valor 0 no aplicará ninguna tarifa, el precio será introducido manualmente en el momento-Dto (valores 0,1,2,3)
Para aplicar en el albarán la tarifa de dto. de los artículos, 1, 2 o 3
El valor 0 no aplicará ningún dto., en su caso será introducido manualmente en el momento-Tipo (valores 0,1)
Opcional, tipo de aplicación Iva-Forma de Pago (seleccione de la lista)
Las utilizaremos para el cálculo y control de los recibos y sus correspondientes remesas-d1, d2, d3 (numérico)
Días fijos de pago-mes no pago (numérico)
mes que no se efectúan pagos-Banco, Oficina (seleccione de la lista)
La lista esta debajo de los campos- Dc, CodCuenta (2car., 10 car)
Una vez seleccionado el Banco-Oficina podremos introducir los campos
Digito de control y numero de cuenta para los pagos domiciliados-Tipo Asiento (seleccione de la lista)
Tipo de asiento predefinido que emplearemos para efectuar el asiento de la factura y que variará en función del grupo terceros, según sea cliente (grupo 430) u otro-Grupo Cuenta (seleccione de la lista)(numérico 9 dígitos)
la lista está debajo del campo
Si ya sabe el numero de cuenta, introdúzcalo
Procedimiento para obtener el numero siguiente de cuenta sin tener que ir a mirarlo en el form de Cuentas:
Haga dobleclic dentro del campo para que aparezca el valor más alto posible de la cuenta (ejem. 430099999) , el proceso de búsqueda empezará desde este valor hacia abajo hasta que encuentre la cuenta más alta que será la última creada; en caso de que se usen distintas franjas de cuentas puede modificar el valor aparecido (ejem. 430000999)
Clique en el botónpara iniciar la búsqueda, una vez obtenida la cuenta , puede modificarla si lo desea; más adelante, una vez hayamos actualizado el tercero que estamos dando de alta procederemos a clicar en el botón [Alta Cta] para crear la cuenta contable.
-contrapartida (test)
activaremos esta casilla [x] , situada al lado del botón anterior, si deseamos efectuar los apuntes de contrapartida (cobro) en el mismo asiento de la factura , la cuenta de contrapartida será la indicada en el campo Banco, más abajo.
Esto tiene su utilidad en el caso concreto de facturas cuyo cobro o abono se realiza generalmente en la misma fecha que la factura como son las de cobros por caja , etc.-Banco (seleccione de la lista)
Banco propio, o cuenta de caja, por donde probablemente realizaremos el cobro de la factura, este dato nos permitirá efectuar el asiento más automáticamente-NifAgente (seleccione de la lista)
Agente o representante al que podremos aplicar las comisiones de las facturas
Utilizaremos el mismo formulario de Terceros para dar de alta los Agentes, Representantes, etc. por lo cual deberemos primero de finalizar el alta en curso.-Notas (100 caracteres)
Información que aparecerá en la entrada de Albaranesclique en este botón para eliminar solamente los datos de la pestaña de ventas, el resto no se eliminarán
Si ha terminado con la entrada de datos vea Actualización para grabar los datos
-
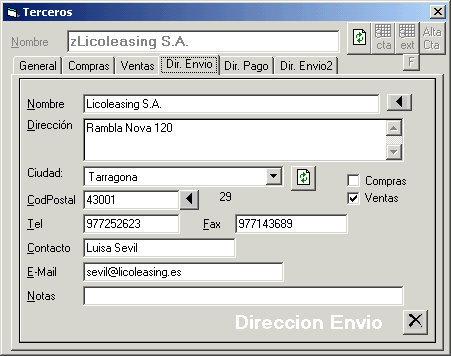
Introduzca los campos para la dirección de envío en el caso de que sean distintos de la dirección fiscal
Aparecerá en los Albaranes de Ventasclique en este botón para eliminar solamente los datos de esta pestaña
Si ha terminado con la entrada de datos vea Actualización para grabar los datos
-
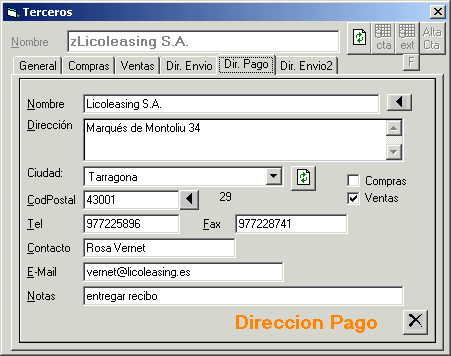
Introduzca los campos para la dirección de pago en el caso de que sean distintos de la dirección fiscal
Aparecerán en los efectos generadosclique en este botón para eliminar solamente los datos de esta pestaña
Si ha terminado con la entrada de datos vea Actualización para grabar los datos
-
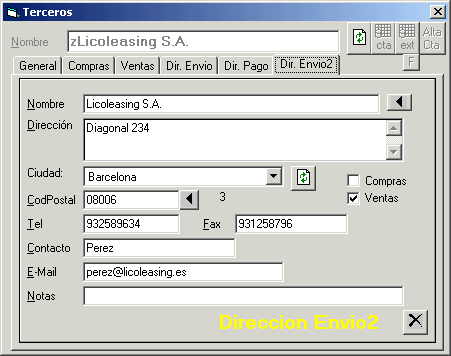
Introduzca los campos para la dirección de envio2 en el caso de que sean distintos de la dirección fiscal
Aparecerán en los documentos de mailingclique en este botón para eliminar solamente los datos de esta pestaña
-
Una vez terminados de introducir todos los datos de todas las pestañas procederemos a actualizarlos (grabarlos), para ello clicaremos en el botón
[Actualizar] situado en la barra superior del escritorio de Ps_Conta
Una vez actualizados los datos del tercero procederemos a dar de alta las cuentas que hayamos introducido, en el caso de compras clicaremos en la pestaña de compras y después en el botón [Alta Cta] , y en el caso de ventas, clicaremos en la pestaña ventas y después en el botón de [Alta Cta]
Búsquedas
Podremos efectuar búsquedas para localizar los datos de los terceros para ello clicaremos en el botón[Buscar] situado en la barra superior del escritorio de Ps_Conta
Puede buscar por:
- Nombre; introduzca parte inicial del nombre (ejem. para Infortecnia S.L. introduzca solamente "Infortec")
- IdNif; introduzca el carácter (*) seguido del IdNif completo
- CodCli; introduzca el carácter (+) seguido del CodCli completo
Una vez encontrado el primer item puede moverse alfabéticamente hacia adelante y atrás con los botones
superior hasta el registro deseado; si desea modificarlo clique en el botón
[Editar-Modificar]
También podremos acceder a la tabla general clicando en el botón[Tabla]

-
Podemos utilizar este formulario para buscar un tercero, una vez lo hayamos encontrado en la rejilla, lo seleccionaremos y clicaremos en el botón
para posicionarnos en él, en el form de Terceros o bien para copiar su IdNif en el Clipboard y poder pegarlo en otro formulario.
La operativa más común de uso es la siguiente:
Sitúese en la rejilla de datos superior, en la columna "Campo" y seleccione 'Nombre', seguidamente en la columna "Condición" seleccione 'Contenga' y escriba el valor a buscar, clique en el botón [Cargar]